Changes are a part of nature, and this is also the case with technology. As time progresses, technology keeps on evolving and advancing through new and revolutionary changes. Ubuntu is the perfect example of this, as it has seen remarkable growth in its infrastructure. From what was once a simple server-based architecture, to now being used as the primary Linux distribution for desktops, this clearly shows how far Ubuntu has come.Ubuntu has made quite the name for itself in the industry and has quickly become one of the fastest-growing operating systems in today's market. Being free and open-source, along with having a smooth and silky interface, has made Ubuntu a worthy challenger for Windows and Mac OS. One fascinating aspect about Ubuntu that has made it so sought-after among users is how easily customizable this distro is.
Users can tweak and play around with the settings in Ubuntu and change it with regards to their interests. These include changing themes, design, and even the layout of the interface.
This article shows you how to customize Ubuntu 20.04 to look like Mac OS, a series of operating systems developed by Apple.
Linux Three operating systems – Windows, Macintosh, and Linux – dominate the world of computing today. But what sets them apart? History The first Windows system was released in 1985. Originally, it was just a graphical user interface on top of MS-DOS – a state of affairs that lasted until the. Linux distributions that look like Chrome OS; Linux distributions that are inspired by MacOS. Before I show you the macOS-inspired Linux distributions, I'd like to mention Pear OS. If you've been keeping up with Linux for the last 4 years, you might have heard of Pear OS. To put it simply, this was the macOS of the Linux world. Pinguy OS is an Ubuntu-based distribution mainly focused on newbie users. It looks good, works well and most importantly to be simple to use. Pinguy OS is very much also designed for people who are new to the Linux world, many people coming from both a Windows or a Mac background will find plenty of familiar features along with some new ones that aren't available in either Windows or Mac. The UI resembles that of Mac OS – so if you have already used a Mac-powered system, it's easy to get comfortable with. This distribution is based on Ubuntu and focuses to deliver a user-friendly Linux environment which looks as pretty as possible while keeping the performance in mind. A lot of Mac users have reported Fedora to be one of the best-functioning Linux distros you can run on a Mac. It is impossible to talk about Mac-like operating systems without talking about the Elementary OS project. This is a Linux distribution that adopts some of the design philosophy that Apple employs into their work.
Prerequisites: Installing the Required Packages
Before customizing Ubuntu, you will first need to install some required packages that will aid you in this process. The first is the Gnome Tweaks tool, which allows you to tweak and change the look and behavior of Ubuntu. To install this tool, open the terminal via the shortcut Ctrl + Alt + T or from the Ubuntu Dash and run the following commands in the terminal:
$ sudo apt upgrade
$ sudo apt install gnome-tweaks -y
Next, install the GNOME Shell Extension package, which adds further functionality to your Ubuntu system. To install this package, run the following command in the terminal:
After installing this package, restart your system.
After installing GNOME Extensions, you will also need to switch on the User Themes extension. To do this, open the Gnome Tweaks tool, and then select the Extensions section. Here, scroll down a bit, and you will see the User Themes option. Click on the switch to turn on the User Themes extension.
Step 1: Install Mac OS GTK Theme
Once you are done installing the prerequisites, it is now time to move on to the first step of making your Ubuntu look like Mac OS, which involves the installation of a Mac OS GTK Theme. To download a theme for your Ubuntu system, go to the gnome-look website and search for the theme you want. This website gives you multiple options, and you can also filter the themes according to date of release and user rating.
Some great Mac OS themes include McMojave, Catalina, McHigh Sierra, and so on. We will be using the McMojave theme in this tutorial. To download the theme, click on the Files section, and then click the download button next to the theme you want to install.
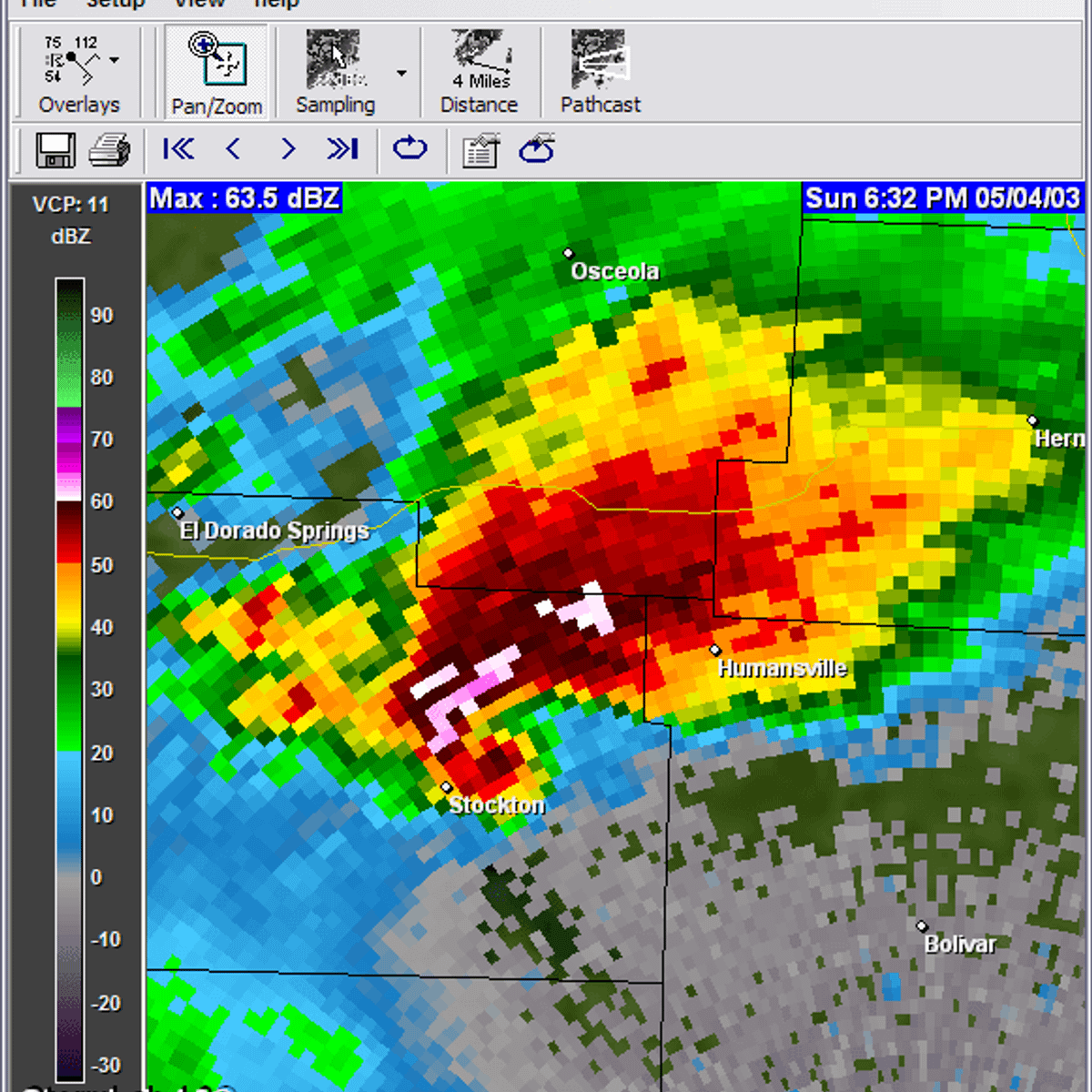
Files Section:
Download Button:
After downloading these files, go to the home directory and press Ctrl + H to show the hidden folders and files. If you do not see the .themes folder, then create a new folder with the .themes name and extract and copy the folders that you downloaded to this directory.
Now, once again, open the tweaks tool and select the Appearance section. Here, change the Applications and Shell theme. You will see an instant change.
Step 2: Install Mac OS Icons
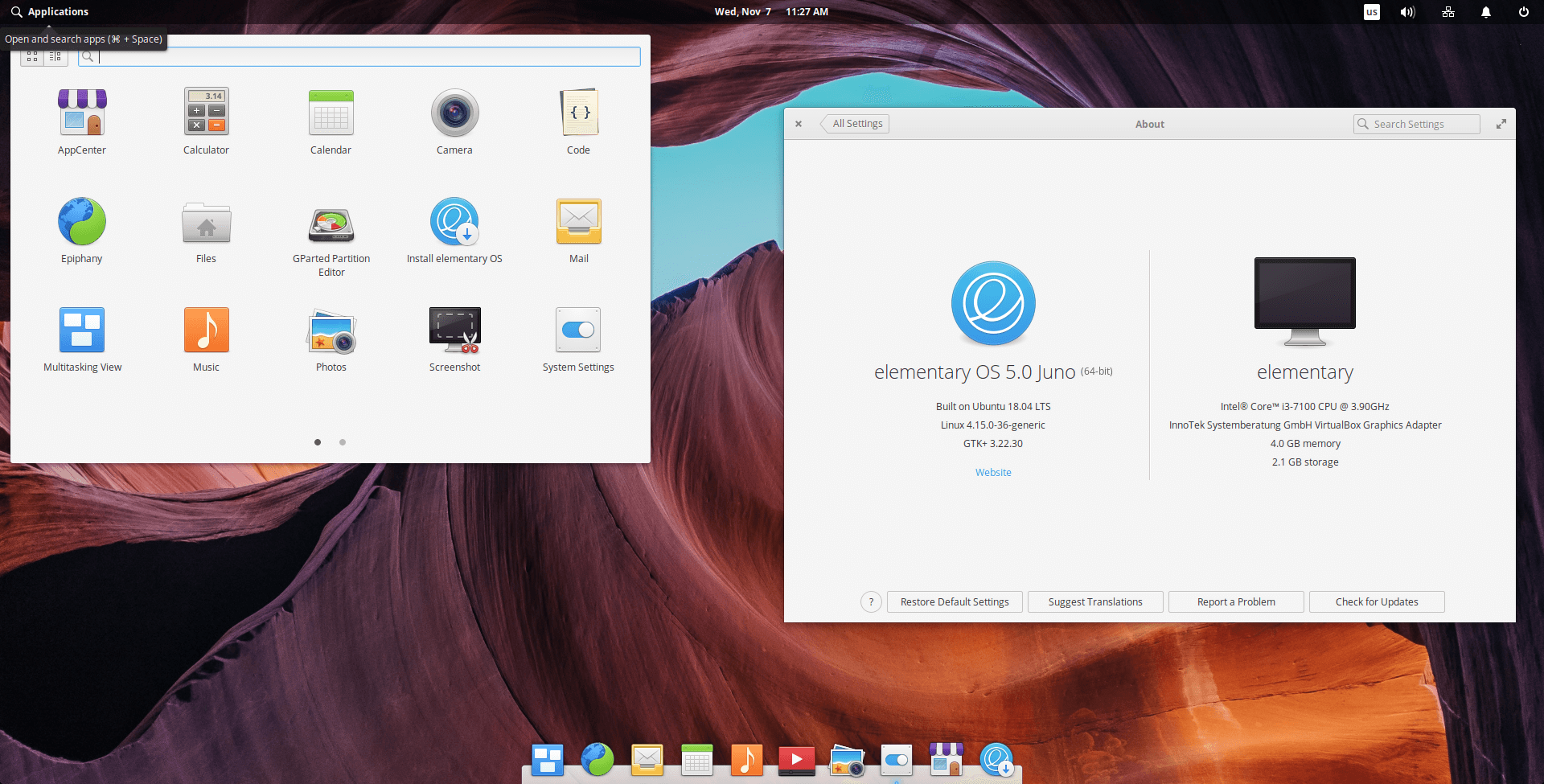
Files Section:
Download Button:
After downloading these files, go to the home directory and press Ctrl + H to show the hidden folders and files. If you do not see the .themes folder, then create a new folder with the .themes name and extract and copy the folders that you downloaded to this directory.
Now, once again, open the tweaks tool and select the Appearance section. Here, change the Applications and Shell theme. You will see an instant change.
Step 2: Install Mac OS Icons
The next step in making Ubuntu look like Mac OS is to install icons that look similar to those in Mac OS. The process is mostly similar to what we did in Step 1. Once again, go to the gnome-look website and search for the icons that you want. Some good options include McMojave-circle, Mojave CT-icons, Cupertino icons, and so on. We will be using the McMojave-circle icon set in this tutorial. The process for downloading the icons is the same as the one described for the theme in Step 1.
After downloading your icon set, go to the home directory and this time, look for the .icons folder. If this folder is not present, create a new folder with the .icons name and extract and copy the folders that you downloaded to this directory.
Again, open the Appearance tab in the tweaks tool, and this time, change the Icons theme.
The icons should now look something like this:
Mac Os For Linux Users Windows 10
Step 3: Change the Wallpaper
The third step is to change the wallpaper of your Ubuntu system to something that matches that of Mac OS. You can find some really good wallpapers from oswallpapers. To change your wallpaper, right-click on your desktop and select the Change Background option.
Click the Add Picture option in the top right-hand side and select the wallpaper you downloaded.
Your screen should look something like this:
Step 4: Add a Mac OS Dock
The fourth step involves getting a Dock similar to the one in Mac OS. There are numerous external options available for Linux, such as Plank, Cairo Dock, Dash to Dock, and so on. In our case, however, we will just be adjusting the settings of the original Dock. Is there a pdf995 for mac file.
Open Settings and go to the Appearance tab. Here, under the Dock options, switch on the Auto Hide feature and change the position of your Dock to Bottom.
Next, run the following commands in the terminal to further customize your dock:
Paragon NTFS 14 Final with Crack Mac OS X unconditionally solves the package problems mid the Mac program and NTFS. It sponsor for the NTFS claim position for Mac OS X system, including Mac OS X 10.9 Mavericks and OS X 10.11 El Capitan and scrutinize partitioning operations by all of NTFS volumes under Mac OS X. Paragon NTFS 14 Product Key. Microsoft NTFS for Mac by Paragon Software provides blazing fast, unlimited read/write access to Microsoft NTFS hard drives, SSDs or thumb drives formatted for Windows computers! A no-brainer upgrade for those installing macOS 10.14 Mojave, Paragon NTFS for Mac remains the best cross-platform utility money can buy, especially now that it plays. Активация paragon ntfs for mac 14.
$ gsettings set org.gnome.shell.extensions.dash-to-dock dash-max-icon-size 40
The final result should look something like this:
Step 5: Change the System Fonts
Microsoft NTFS for Mac by Tuxera brings reliable read-write compatibility for all NTFS-formatted USB drives on your Mac. Try free for 15 days. Ntfs for mac os free. Microsoft NTFS for Mac by Paragon Software supports ALL the versions of NTFS (from Windows NT 3.1 to Windows 10). Microsoft NTFS for Mac by Paragon Software is able to get access to compressed files and folders, it has no problems with sparse files and enables all the needed operations with files and folders with security permissions. NTFS for Mac OS X is a software that allows detecting an NTFS storage device with a Mac OS. It is possible to modify, erase all stored data in this volume. With high performance of the Mac system, NTFS for Mac OS X offers the same transfer rate as the native format of Mac OS. The user can then extract any stored data in his NTFS drive and copy it to another emplacement.
The official font used in Mac OS is San Francisco. Download the font, extract it, and install it by clicking on the .otf file.
After installing the font, once again, open the Tweaks tool and select the Fonts section. Change the fonts of the various options to San Francisco.
And, voilà! You are done. Your Ubuntu 20.04 should now look quite similar to Mac OS.
Making Ubuntu 20.04 Look Like Mac OS
Ubuntu is a highly customizable operating system that allows users to easily tweak and configure it according to their interests and needs. For users that want to experience using Mac OS or who just switched from Mac OS to Ubuntu, you can easily customize your Ubuntu system to look like Mac OS by following the steps shown above.
Mac OS & Linux Users: Connecting to your EC2 Instance
Mac OS & Linux Users, connecting to your Amazon EC2 instance at the command line is pretty easy.
1. Open a Terminal:
MAC Users: Terminal is under: Applications --> UtilitiesLinux Users: Press Ctrl + Alt + t
You will need to know the location of your key pair you created when you launched your instance. Usually this will be in your 'Downloads' folder, but you may want to move it elsewhere.
Mac Os On Linux Vmware
You will need to know what your Public DNS is for your EC2 Instance.
2. Enter the following command into the terminal:
3. Enter the following command into the terminal:
SUCCESS! You have now logged into your computer in the cloud!
Install Mac Os On Linux
4. After the first login
After the first login to the EC2, you do not need to repeat the chmod to change permissions for the key.Every time you start an previously-stopped EC2 instance, there will be a new Public DNS. To connect to the EC2 after the first login, copy and paste that new Public DNS into 'UNIQUE SET OF NUMBERS', open terminal, and paste:
5. Transferring files to the EC2
QP has made some great tutorials on how to transfer materials; they are available here.
Please enable JavaScript to view the comments powered by Disqus.comments powered by